記事内に広告が含まれています。
NordVPNの使い方を徹底解説!基本操作からカスタム設定まで完全ガイド!

NordVPNは、高度なセキュリティと高速で安定した通信環境を提供する世界トップクラスのVPNです。
さまざまなセキュリティ機能が利用できることから設定項目が多く、アプリの使い方に戸惑うことがあるかもしれません。
この記事では、NordVPNアプリの基本操作や、さまざまな機能を利用するためのカスタマイズ方法を徹底解説します。
本記事では、主にiPhone(iOS)アプリでの設定画面を使って解説します。他のOSでは若干画面構成が異なる場合があります。

- NTT西日本でMacのサーバ構築やネットワークSEを歴任
- WiFiやセキュリティを活用したネットワークソリューションが専門
- 現在は情報通信関連の研究機関に従事する傍らブログを執筆中
NordVPNの申し込み方法

NordVPNは、公式サイトからオンラインで申し込みすることができます。
必要なものは、アカウント作成用のメールアドレスとクレジットカードやPayPalなどの支払い情報のみです。
わずか数分で申し込みが完了し、アプリをダウンロードすればすぐに利用できます。
NordVPNの詳細や具体的な申し込み手順は、下記の記事で詳しく解説しています。

NordVPNでVPNに接続する方法

まずはVPNに接続するための基本操作を解説します。
VPNに接続するには、以下の3つの方法があります。利用用途に応じて使い分けるようにしましょう。
- 最適なサーバーにクイック接続する
- ロケーションを選んで接続する
- 特殊サーバーに接続する
最適なサーバーにクイック接続する
最も標準的な使い方は、最適なVPNサーバーにクイック接続する方法です。
すぐにVPNを使いたい人や、使い方がよくわからないという方はクイック接続がおすすめです。
現在のロケーションに最適のサーバーに接続されます。
画面下左側の接続アイコンメニューから「クイック接続」をタップします。
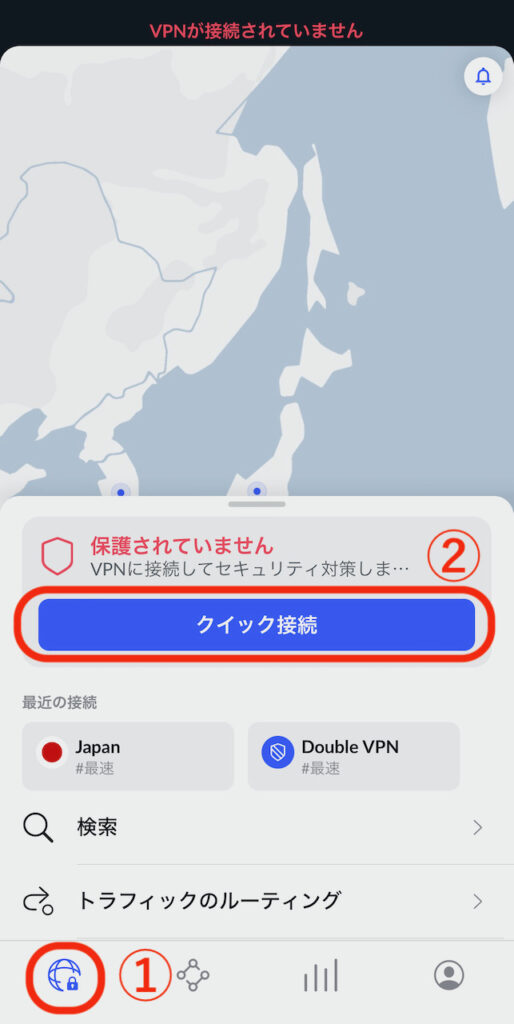
背景が緑色に変わり、画面丈夫に接続先と「接続済み」が表示されます。
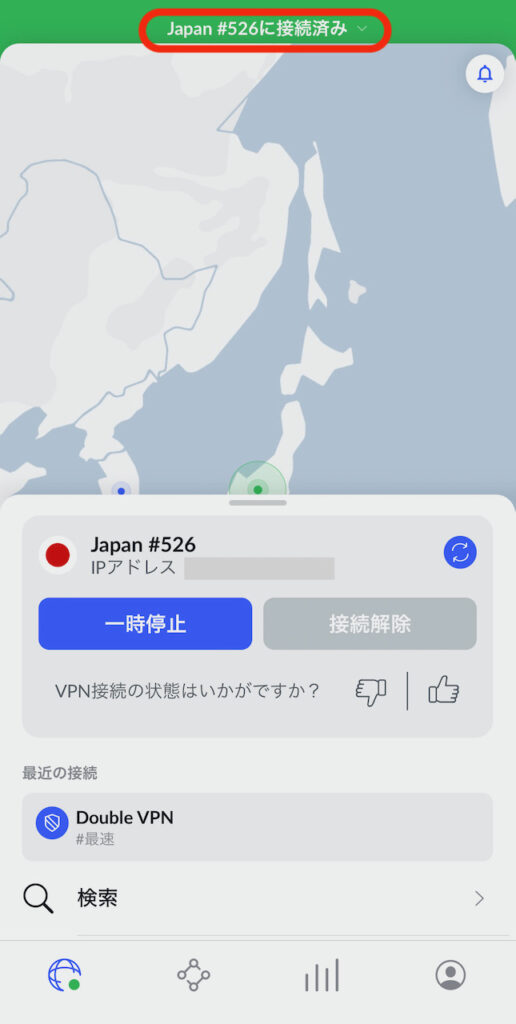
ロケーションを選んで接続する
特定のロケーション(国や地域)に接続する場合は、リストから接続先を指定するか、目的のロケーションを検索します。
画面をスクロールすると、接続可能なロケーションが表示されます。
目的のロケーションをタップして接続します。
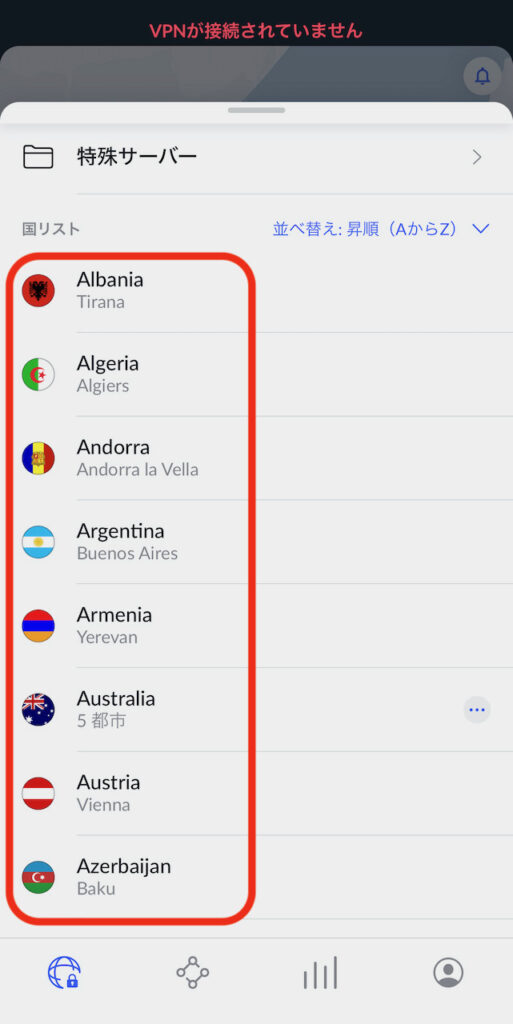
ロケーションを検索する場合は「検索」をタップします。
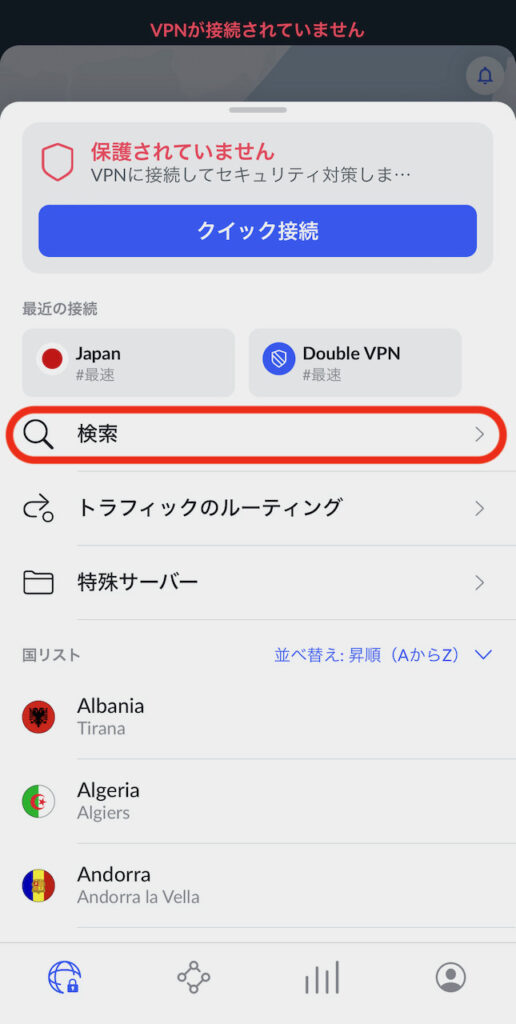
目的のロケーション名(国や地域)を入力すると、ヒットしたサーバーが表示されます。
目的のサーバーをタップして接続します。
日本語での検索はできないため、英語で入力します。
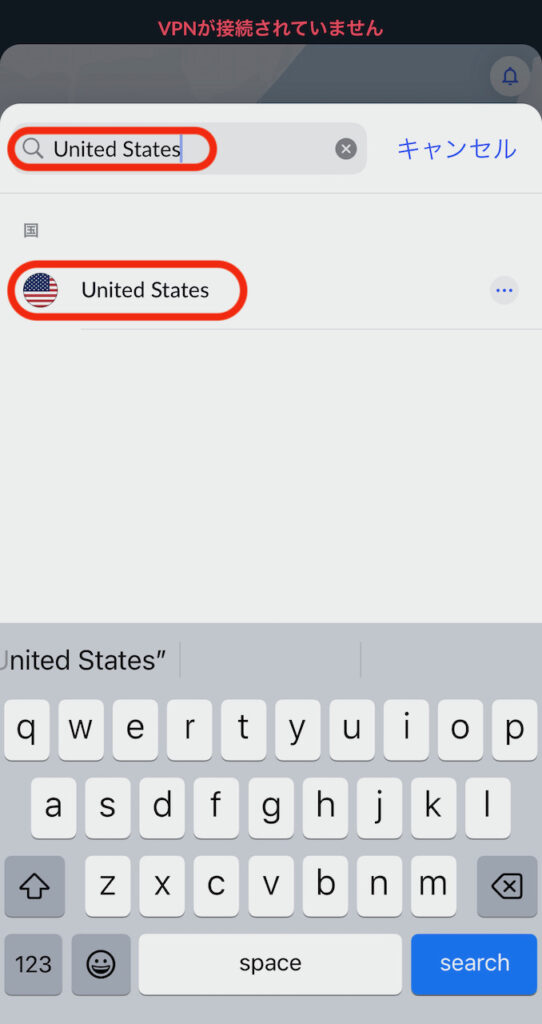
特殊サーバーに接続する
特殊サーバーとは、利用目的に応じて用意された特別なサーバーのことで、NordVPNには以下の3つの特殊サーバーがあります。
| Double VPN | Double VPN(ダブルVPN)とは、2つの異なるVPNサーバーを経由することで、IPアドレスを2回変更し、二重の暗号化で通信内容を保護します。2つのサーバーは異なる国に配置され、暗号化を解読するのをより難しくします。 |
|---|---|
| Onion Over VPN | VPNとTorブラウザーの長所を組み合わせることで、プライバシー保護を強化します。通信内容はオニオンネットワークを介してルーティングされ、行動履歴を見えなくします。 |
| P2P専用サーバー | トレントなどのP2P利用に最適化された専用サーバーで、メッシュネットワークとあわせて利用することで、高速でセキュアな通信が可能になります。 |
画面下右側の接続ニューで「特殊サーバー」をタップします。
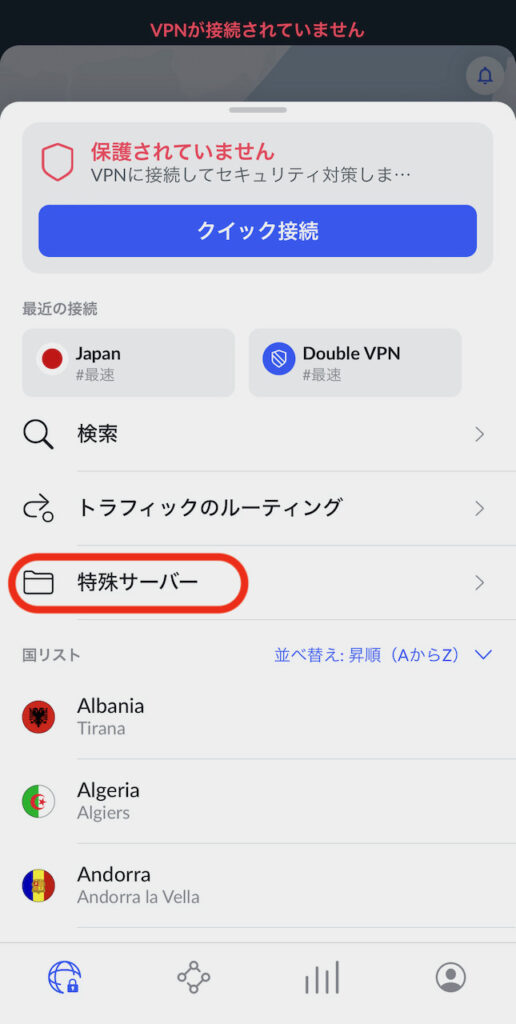
目的の特殊サーバーをタップして接続します。
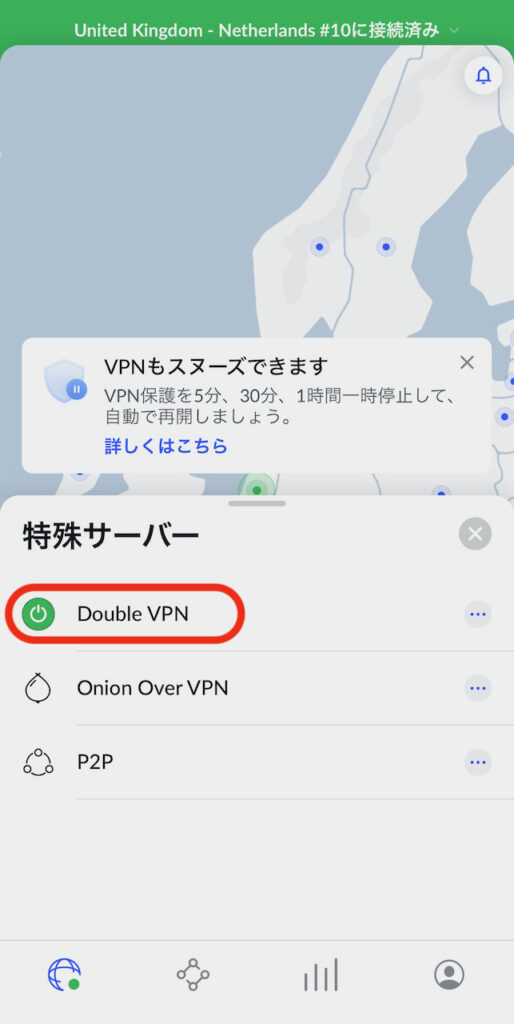
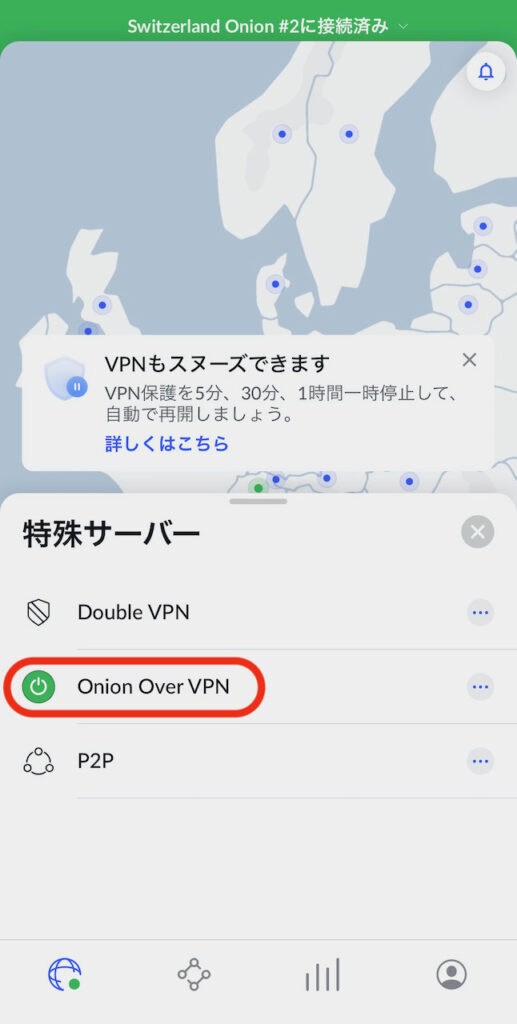
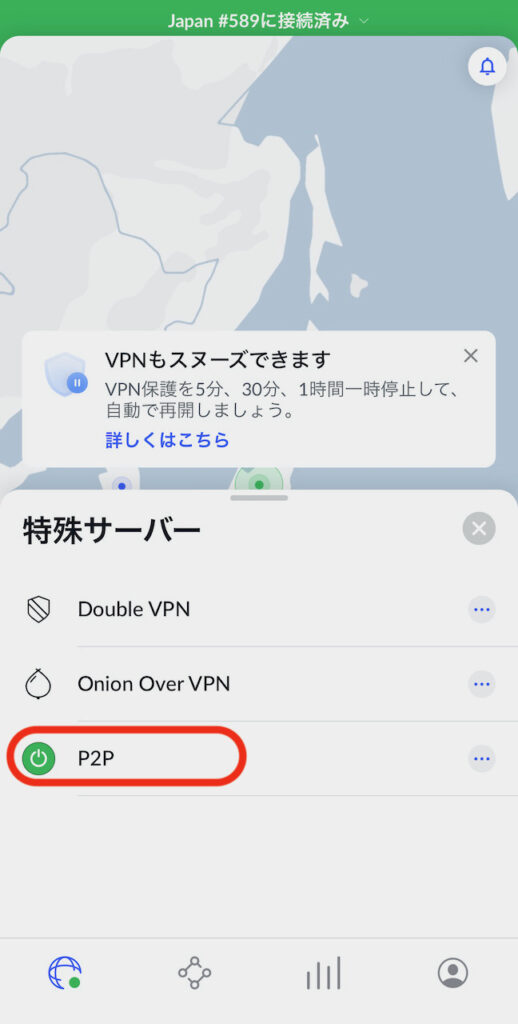
NordVPNのカスタム設定方法

NordVPNには、さまざまなカスタム機能が搭載されています。
以下に、代表的な機能のカスタム設定方法を解説します。
自動接続を有効にする
自動接続とは、インターネットを利用するアプリを起動した際に自動的にVPNに接続する機能です。
自動接続を有効化するには、以下の手順を参考にしてください。
画面下右側のプロフィールアイコンをタップします。
続いて、画面右上の歯車アイコンをタップし、設定メニューを開きます。
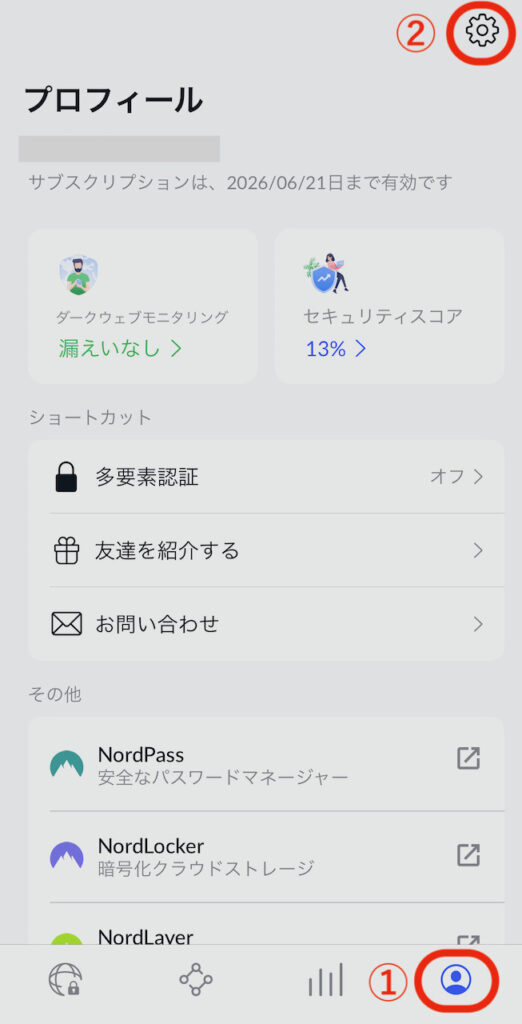
自動接続をタップします。
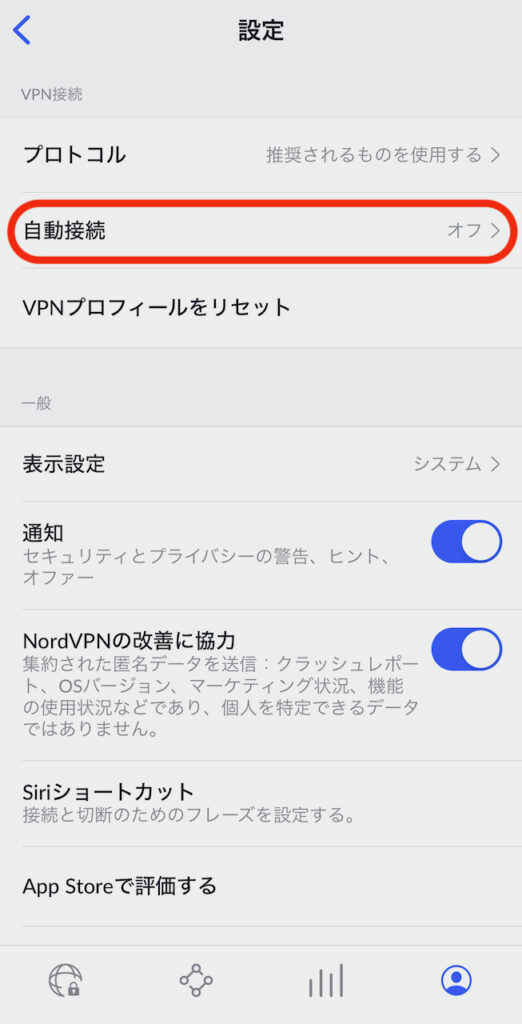
「常にオン」を選択します。自動接続の接続先を任意のロケーションに変更する場合は「最速サーバー」をタップし、希望するロケーションを選択します。
自動接続をWi-Fiネットワークのみにする場合は「Wi-Fiネットワークのみオン」にすることもできます。
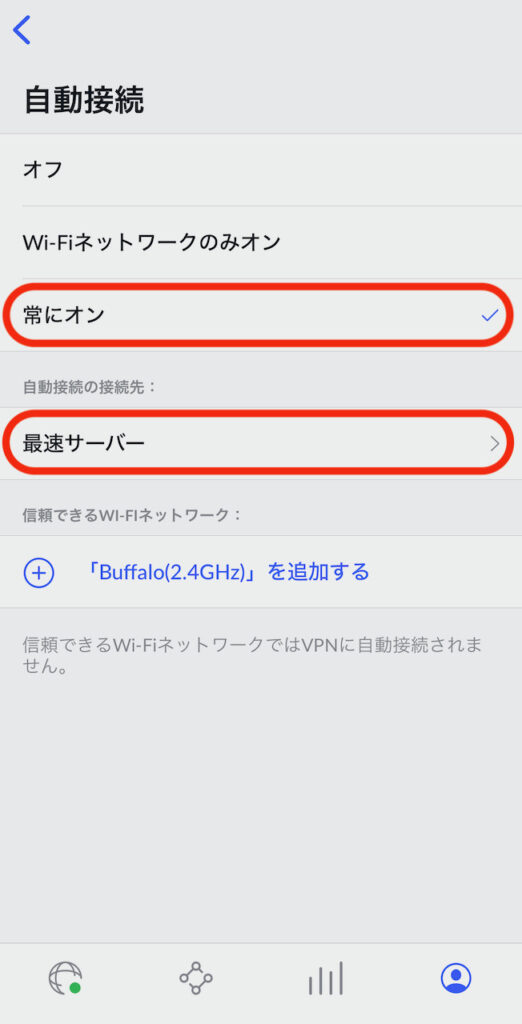
キルスイッチを有効にする
VPNのキルスイッチとは、意図せずVPN接続が切断された場合に、インターネット接続をブロックするセキュリティ機能のことです。
キルスイッチ機能を有効にするには、画面左下の歯車アイコンをクリックし、「Kill Switch」メニューから「新しいアプリを追加する」を選択します。
VPN接続が切断された場合にブロックするアプリを選択します(複数登録可)。
「NordVPNへの接続が切断された場合はこのリストのアプリを終了します」をオンにします。
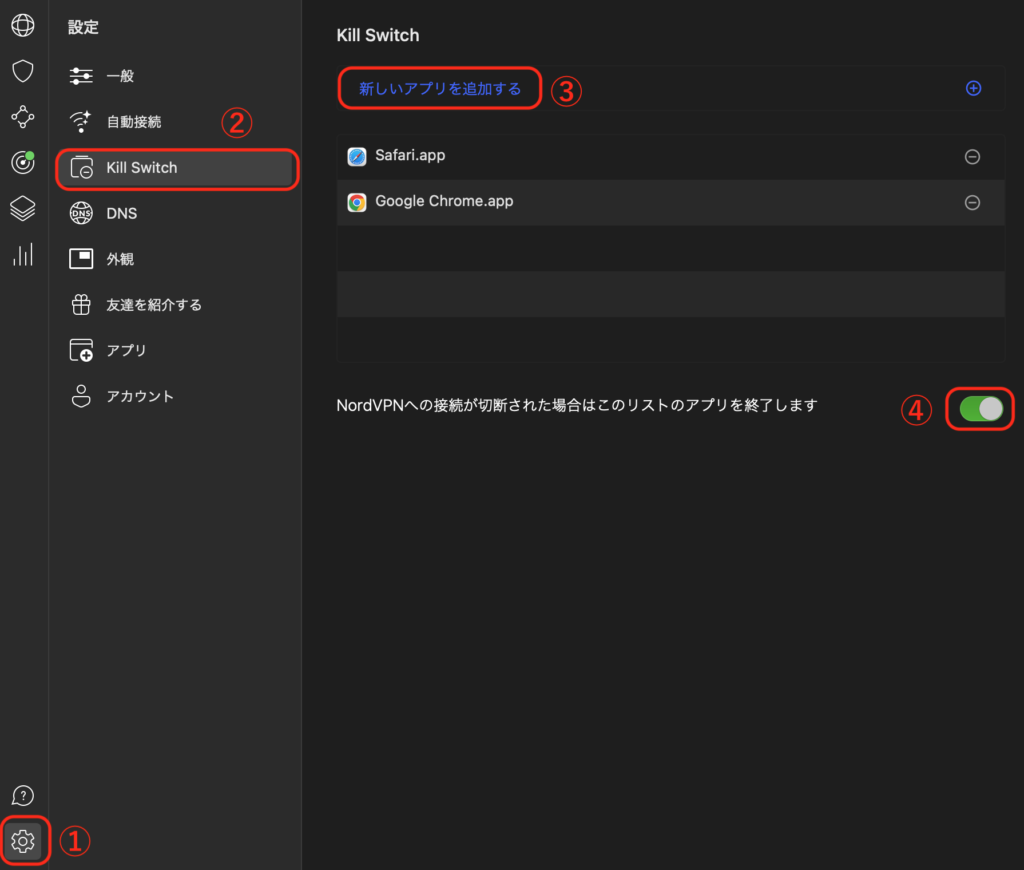
メッシュネットワークを有効にする
NordVPNのメッシュネットワークは、デバイス間の安全なプライベートネットワークを構築するためのものです。
主にP2Pを使ったファイル共有やオンラインゲームなどに利用します。
メッシュネットワークを利用するためには、「自分の別のデバイス」または「別のNordVPNユーザーが所有するデバイス」を事前登録しておく必要があります。
メッシュネットワークを有効にし、利用しているデバイスを登録します。
画面下のメッシュネットワークアイコンをタップし「オンにする」をタップします。
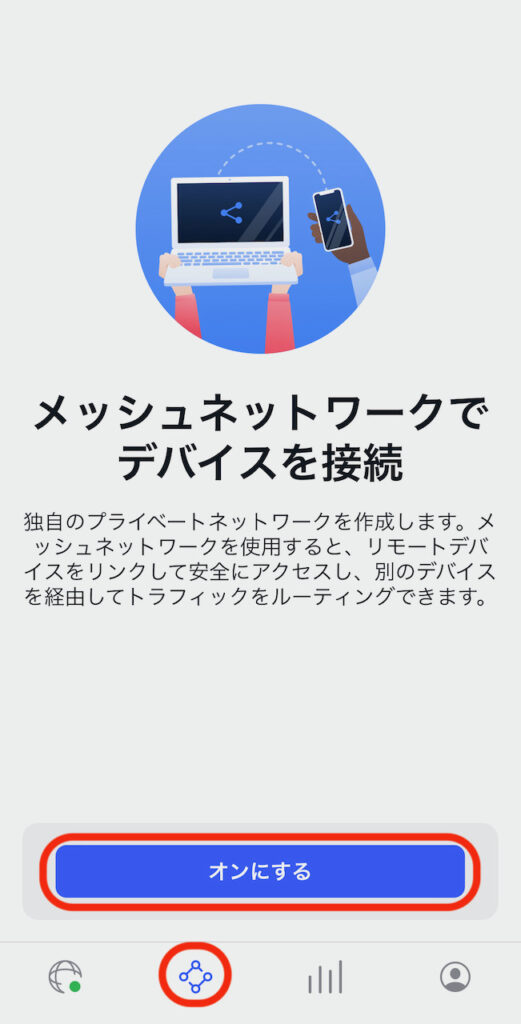
利用しているデバイスのNord名やIPアドレスが表示されるので「了解しました」をタップします。
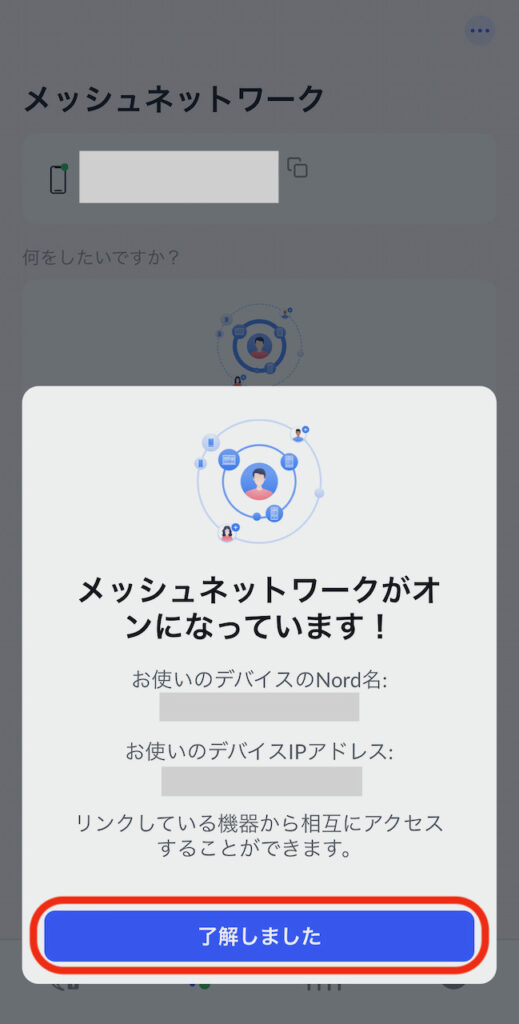
上記の手順同様に別のデバイスでもメッシュネットワークを有効にします。
同じアカウントを利用している別のデバイスで、メッシュネットワークが有効になっていれば「あなたのデバイス」に該当のデバイスが表示されます。
該当のデバイスをタップすると「リモートアクセスを許可するかどうか」や「ファイルの受信を許可するかどうか」を設定できます。
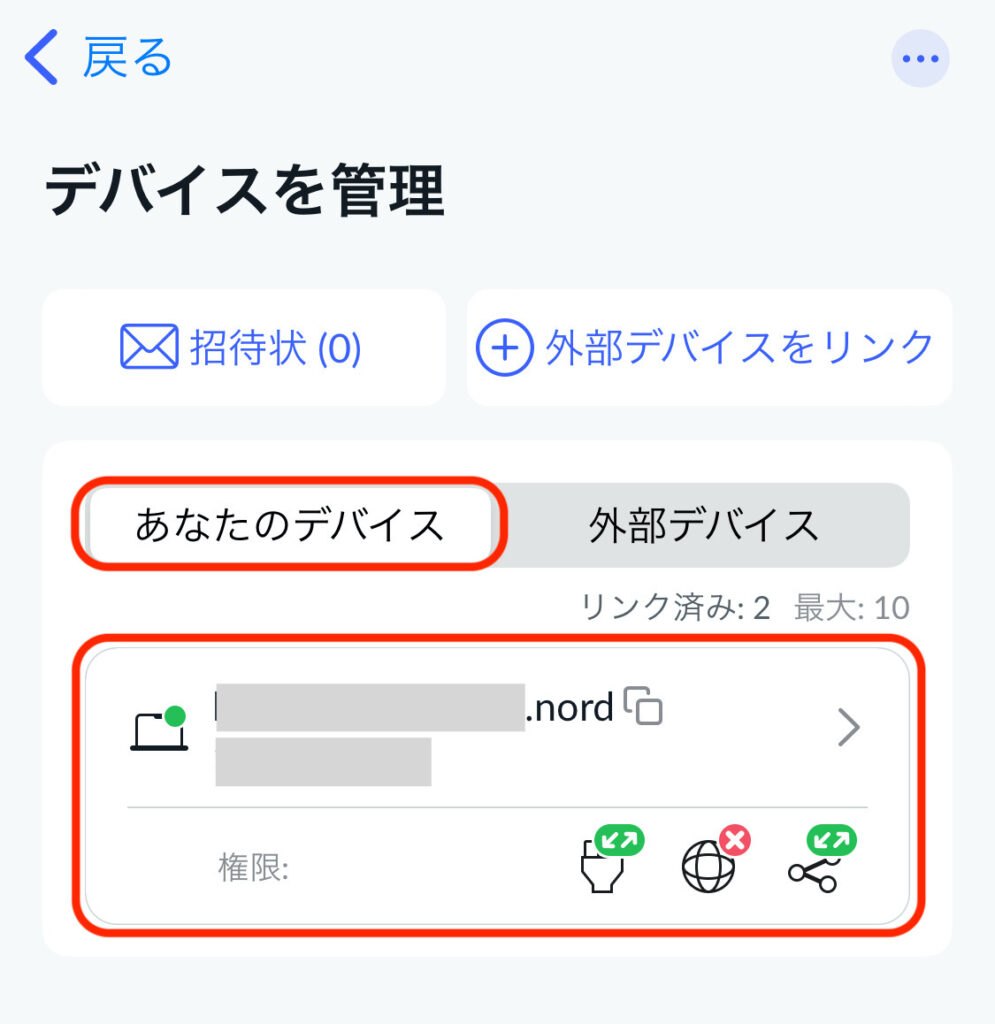
別のNordVPNユーザーが所有するデバイスを追加するには、NordVPN アプリを通じてそのユーザーのメールアドレスを指定して招待状を送信します。
メッシュネットワークから「外部デバイス」をタップします。
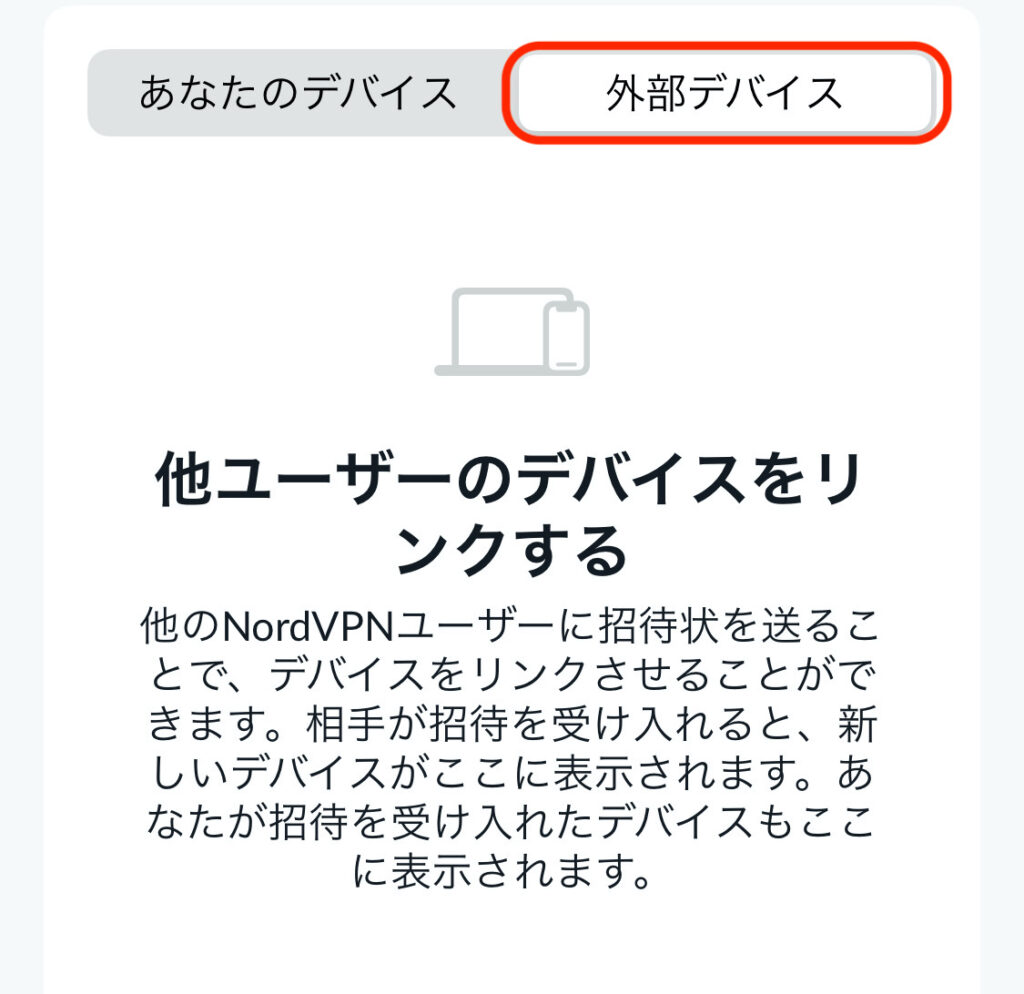
登録する別のユーザーのメールアドレスを入力します。
リモートアクセスとファイルの受信を許可するかどうかを選択し「招待状を送る」をタップします。
登録相手が招待を受け入れると、そのデバイスがメッシュネットワークの一部になります。
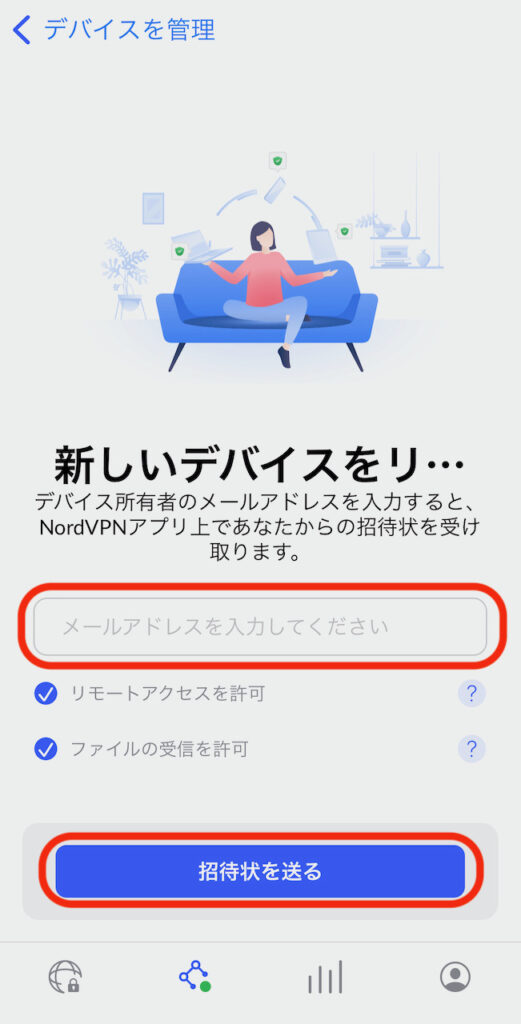
脅威対策機能を有効にする
脅威対策機能は、広告やトラッカーやマルウェアに感染させるURLを自動的にブロックする機能です。
また、ダウンロードされたマルウェアも自動的に削除します。
脅威対策機能は、プラスプランまたはコンプリートプランで利用でき、VPN未接続の状態でも独立して動作します。
ただし、脅威対策機能はWindowsまたはmacOSのみ利用可能で、AndroidやiPhoneでは利用できません。
AndroidやiOSでは、機能が限定された脅威対策ライト版が利用できます。ライト版はVPN接続が必須となりますが、悪質なドメインやフィッシングドメインをブロックすることができます。
脅威対策機能を有効にするには、画面左側の盾アイコンをクリックし「脅威対策」をオンにします。
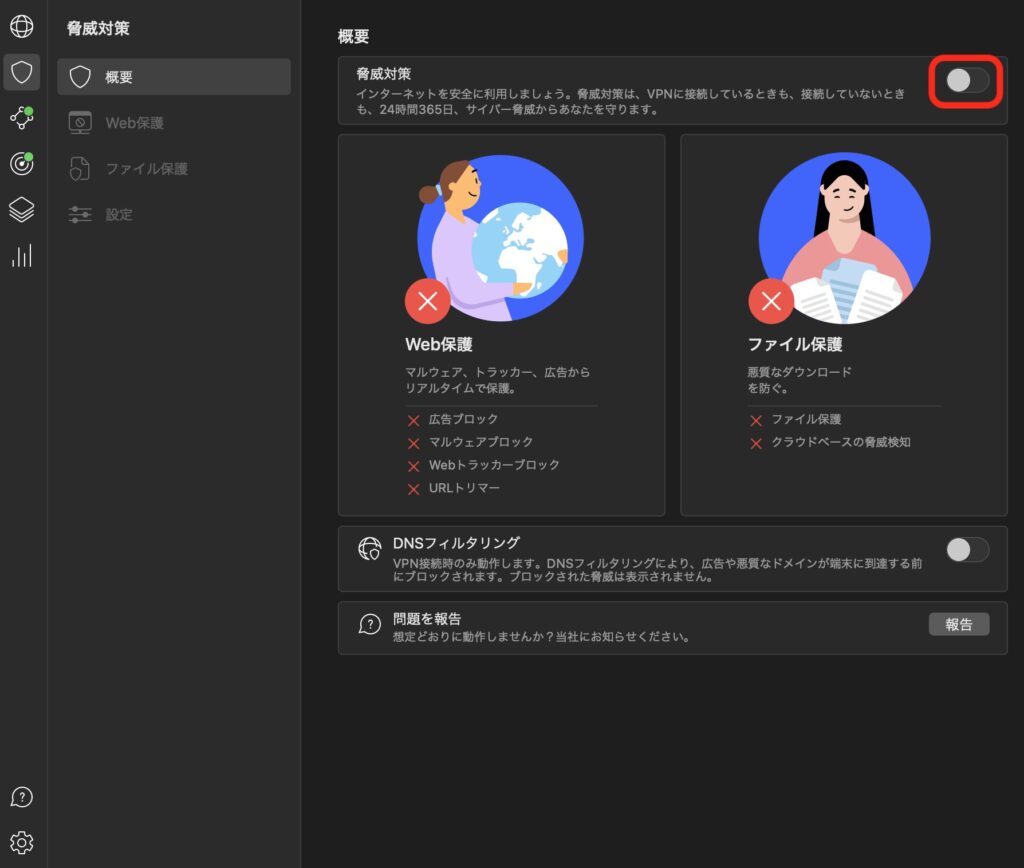
「脅威対策」では、以下のどの機能を有効にするか個別に設定することもできます。
- 危険なURLをブロック
- ウェブトラッカーブロック
- 広告ブロック
- URLトリミング
- DNSフィルター
- ウイルススキャン
また、ダウンロードされたマルウェアも削除します。
ダークウェブモニタリングを有効にする
ダークウェブモニタリングとは、闇サイトと呼ばれるハッカーフォーラムやマーケットプレイスなどからメールアドレスに紐づいた個人情報が漏洩していないかどうか監視する機能です。
闇サイトを継続的にスキャンし、漏えいした認証情報の兆候を見つけた場合アラートを表示してくれます。
ダークウェブモニタリングを有効にするには、以下の手順で設定します。
画面右下のプロフィールアイコンをタップし「ダークウェブモニタリング」を選択します。
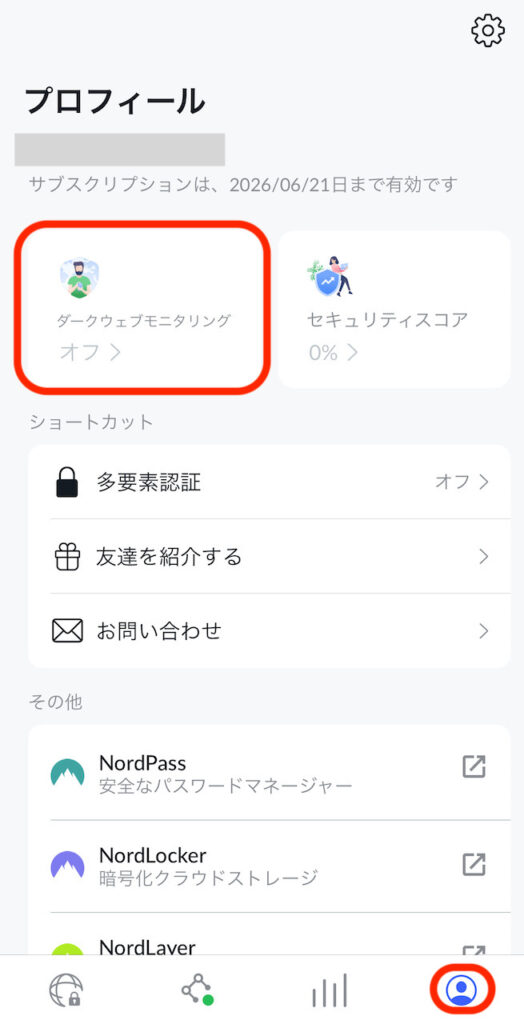
「オンにする」をタップします。
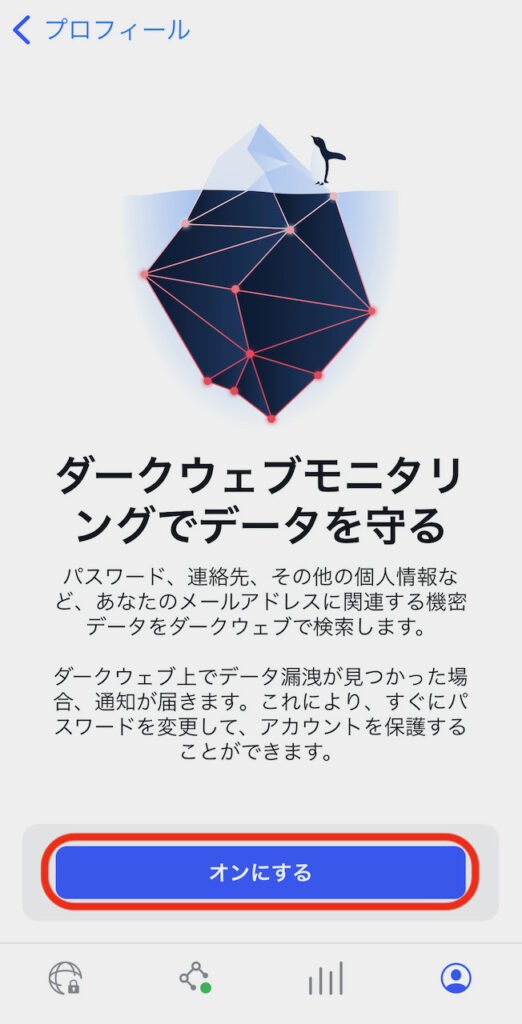
監視中のメールアドレスで情報漏洩があるかどうか確認できます。
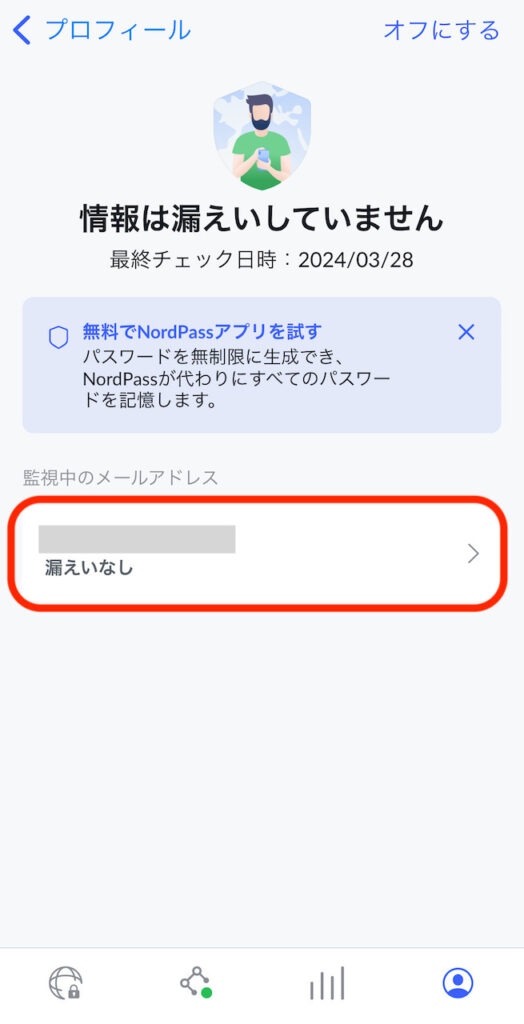
プロトコルを変更する
VPNプロトコルとは、通信内容を暗号化する手順を定めたものです。
NordVPNでは、汎用性が高いOpenVPNや、WireGuardベースのNordLynxを選択することができます。
デフォルトでは使用状況に応じて最適なプロトコルが選択されるようになっており、変更の必要性はありませんが、利用用途によって任意で変更することもできます。
画面右下のプロフィールアイコンをタップし、次に画面右上の歯車アイコンをタップし設定画面を開きます。
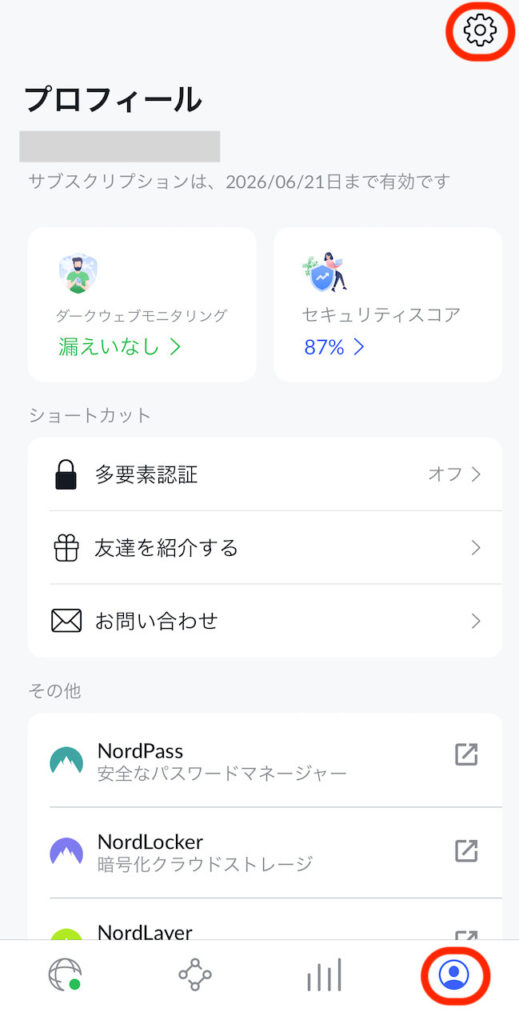
「プロトコル」をタップします。
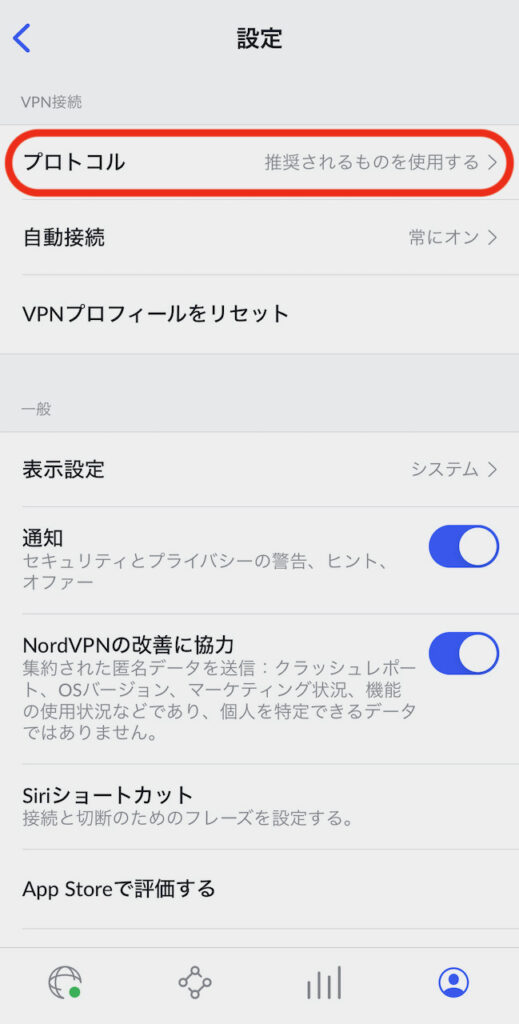
利用用途に応じたプロトコルを選択します。
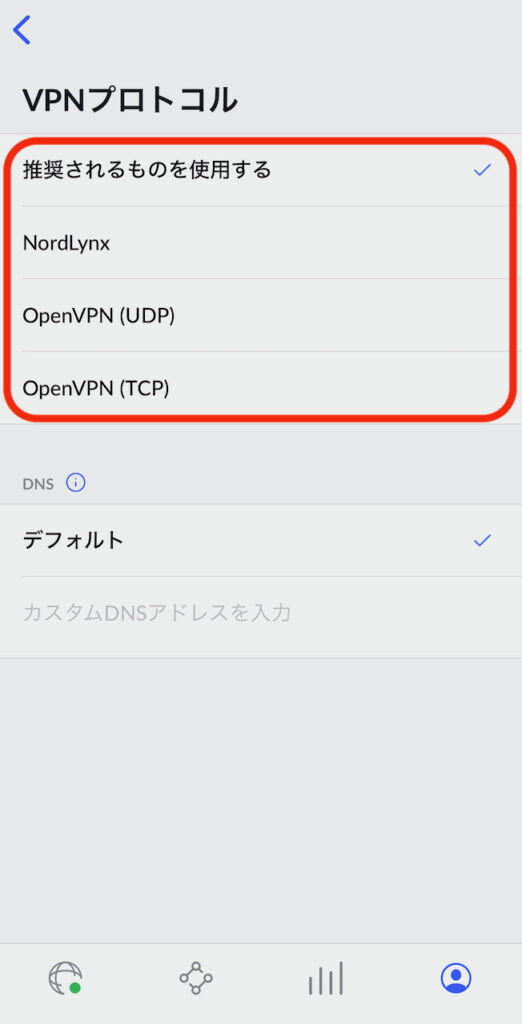
多要素認証を有効にする
多要素認証(MFA)は、VPNに直接関係するものではありませんが、NordVPNのアカウントを不正アクセスから保護するために使用します。
従来のアカウントIDとパスワードによる認証に加え、認証アプリやセキュリティキーを使って認証を行います。
Google AuthenticatorやAuthyなど、モバイルデバイスで利用できる無料の認証アプリを利用することができます。
画面右下のプロフィールアイコンをタップし「多要素認証」を選択します。
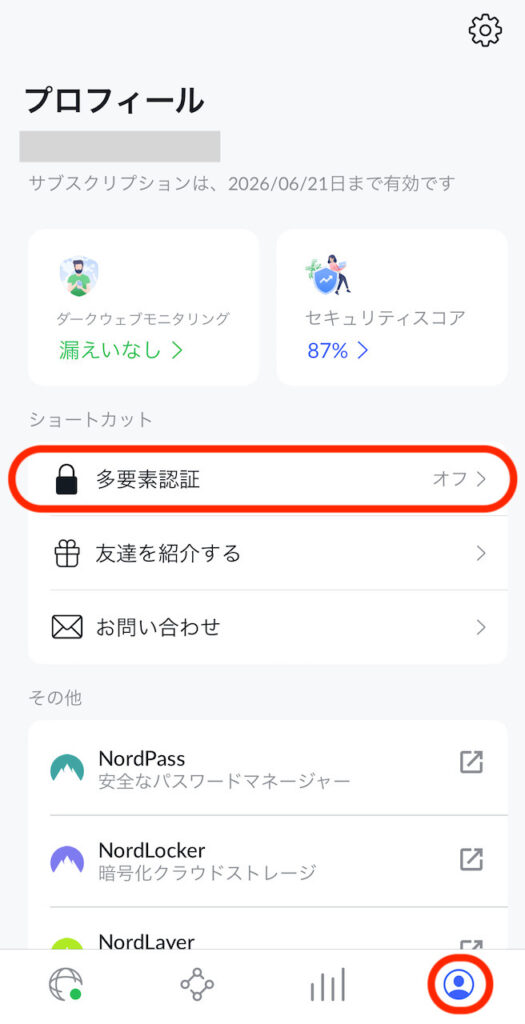
「多要素認証を管理する」をタップします。
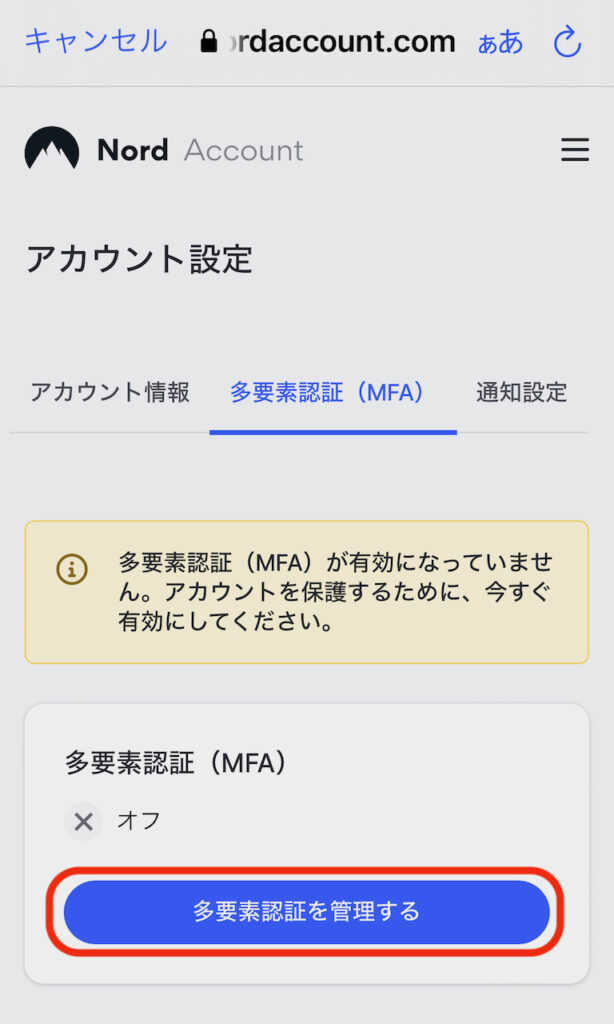
アカウント作成時に登録したメールアドレスに認証コードが送信されます。
届いた6桁の認証コードを入力します。
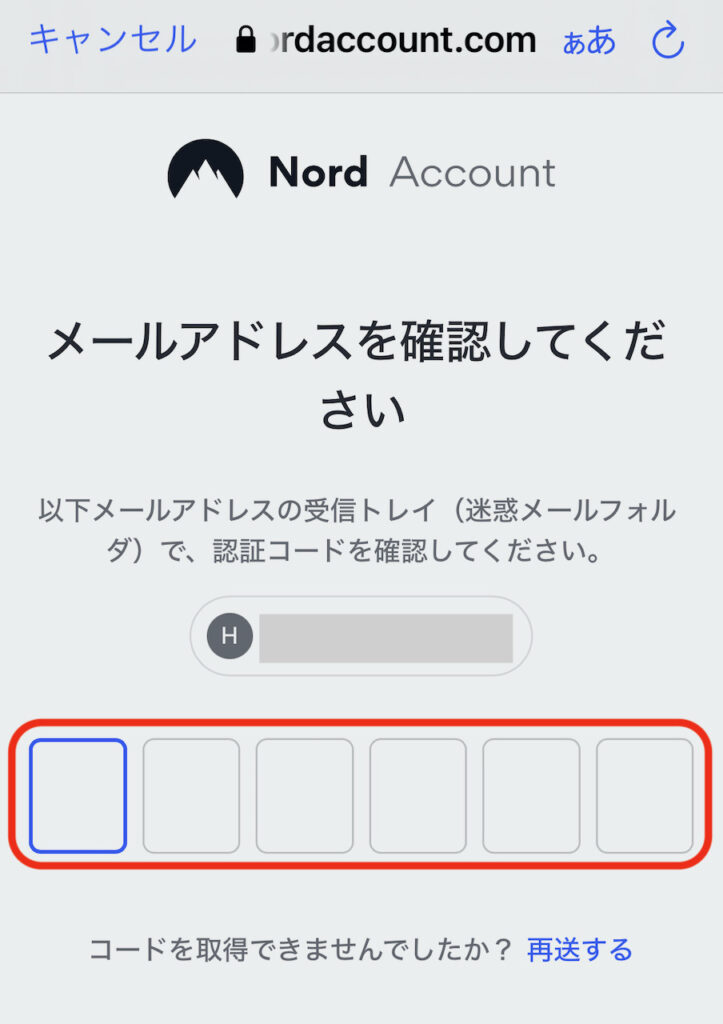
使用する認証方法を選択し、それぞれの指示に従って認証設定を行います。
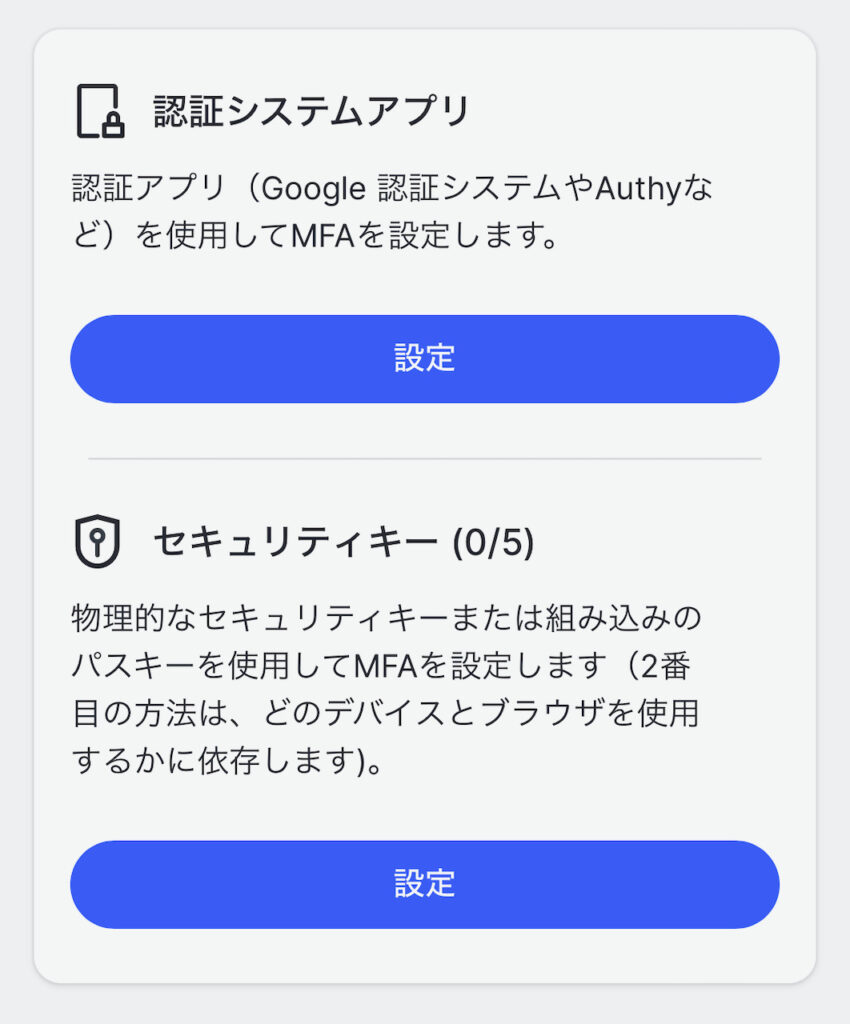
利用状況を確認する

NordVPNのアプリでは、VPNの接続時間など利用状況を確認することができます。
画面下のグラフのアイコンをタップします。
現在の接続時間や1週間の接続時間を確認できます。
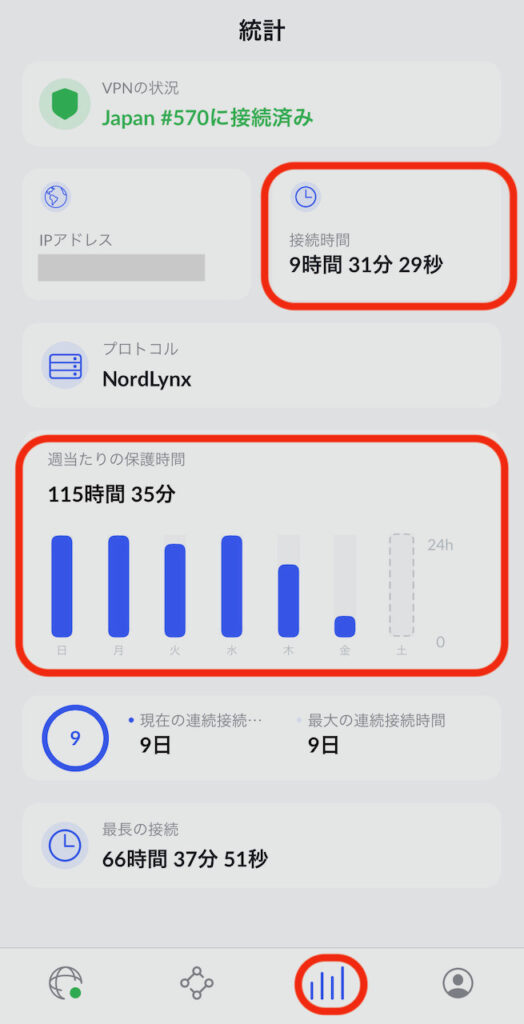
VPNは繋ぎっぱなしにすべき?
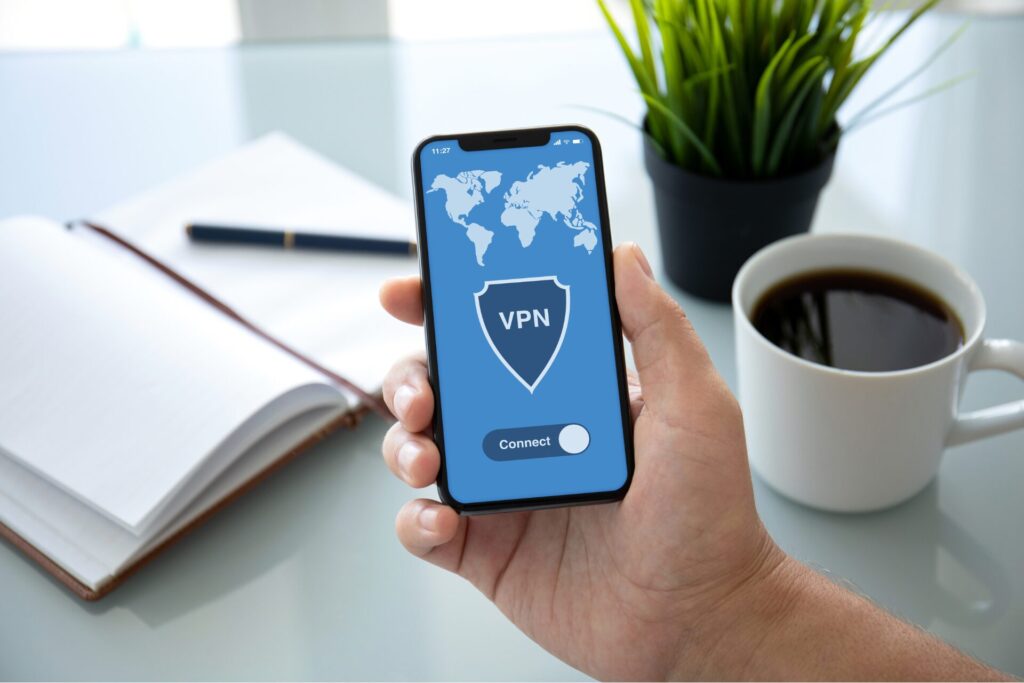
特別な事情がない限り、VPNは常時オンにしておくことをおすすめします。
不正アクセスなどのサイバー犯罪が増加する中、セキュリティ強化とプライバシー保護はとても重要な対策です。
とくに以下の利用シーンでは、必ずVPNを利用するようにしましょう。
- フリーWiFiの利用時
- ネットバンキングの利用時
- リモートワークなど機密情報をやりとりする時
- SSLなどで暗号化されていないサイトにアクセスする時
- 中国などネット検閲の厳しい国に渡航した時
- 海外のコンテンツにアクセスする時
まとめ

NordVPNは機能が豊富なため、エントリーユーザーには設定が難しい面もあります。
基本操作だけでも十分安全な通信は可能ですが、カスタム設定を行えば、利用スタイルや用途に応じて柔軟な使い方ができるようになります。
世界トップレベルのNordVPNを使いこなして、安全で快適なネットライフをお楽しみください。








