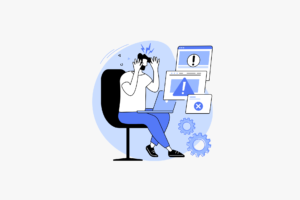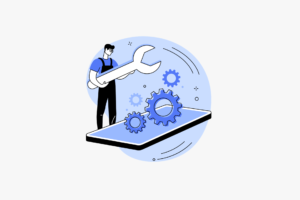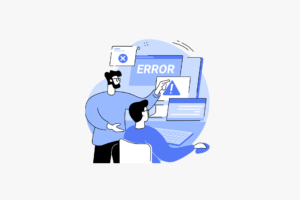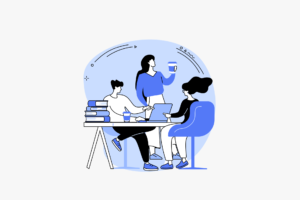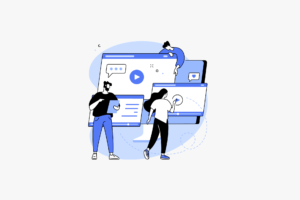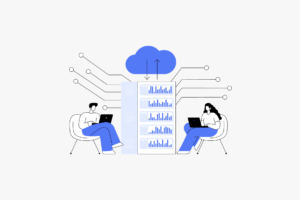記事内に広告が含まれています。
MacでVPN接続できない時のチェックポイントと対処法
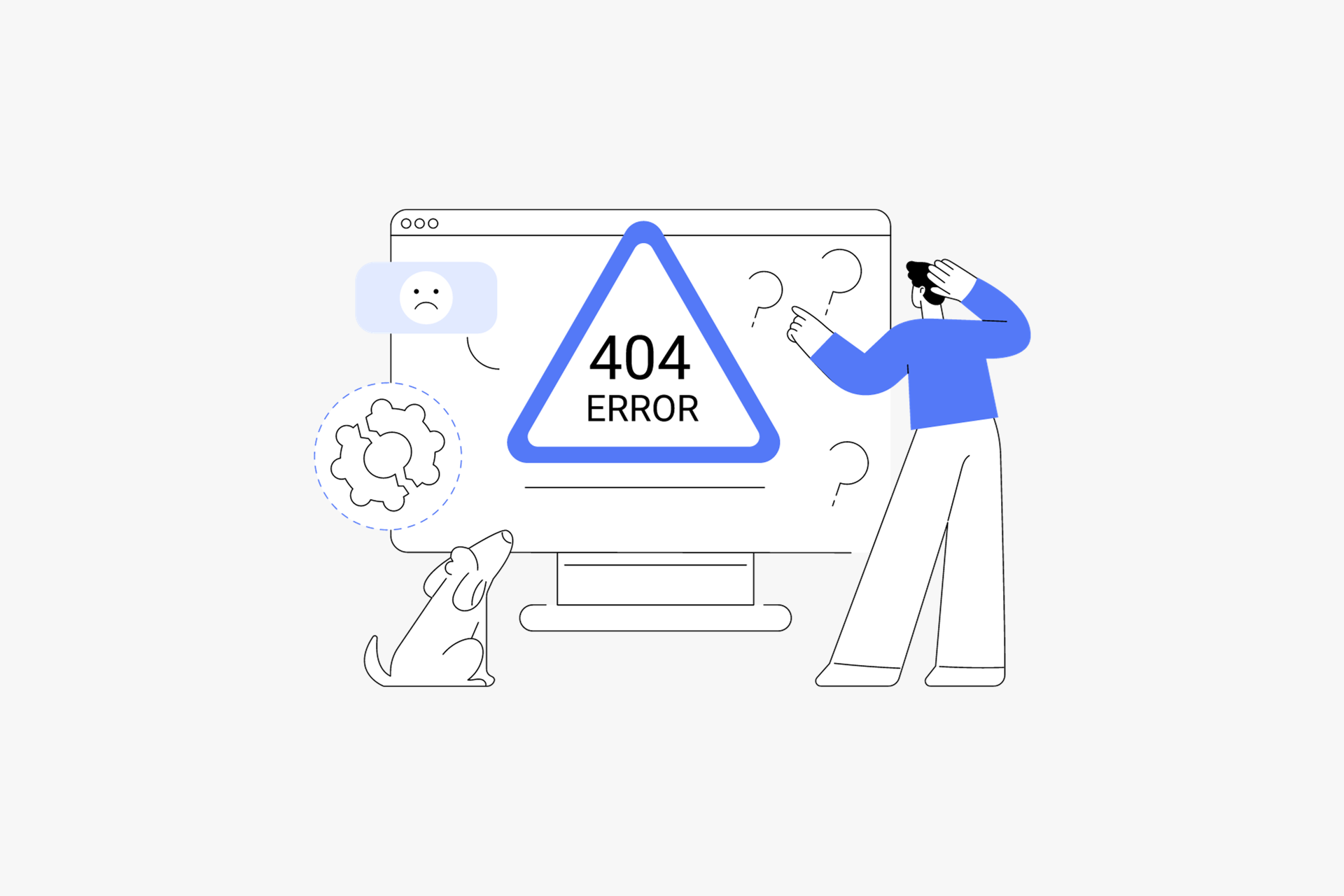
VPNはオンラインプライバシーとセキュリティを守るための重要なツールで、Macで利用している方も多いと思います。
MacOSはとても優秀なOSで、ネットワーク接続も非常に安定しています。
しかし、VPNを利用する際に、しばしば接続できないなどの問題が発生することがあります。
この記事では、VPNサービス事業者が提供するVPNアプリを利用している場合に、MacからVPNに接続できない場合のトラブルシューティング方法をわかりやすく解説します。

- NTT西日本でMacのサーバ構築やネットワークSEを歴任
- WiFiやセキュリティを活用したネットワークソリューションが専門
- 現在は田舎町でフリーランスとして活動中
MacでVPNを利用する方法
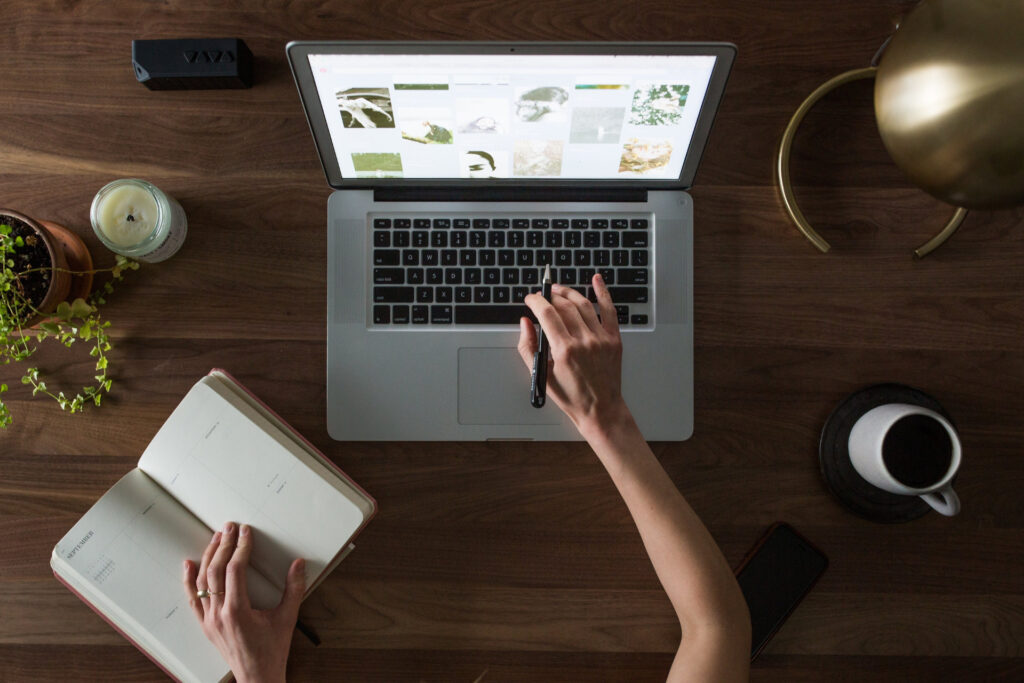
MacでVPNを利用するには、VPNサービス事業者が提供するVPNアプリを利用する方法と、手動でVPNを設定する方法があります。
VPNアプリを利用する
VPNサービス事業者などから提供されたVPNアプリを利用している場合は、インストール時にMacのVPN構成プロファイルを自動で生成します。
操作はアプリ側からおこないますので、詳しい設定情報をあまり意識する必要はありません。
接続するサーバーや、使用するプロトコルなどの情報は、アプリ側から簡単に変更できるようになっています。
手動でVPNを設定する
VPNの設定情報にもとづき、Macのシステム設定から手動で設定することができます。
これは、所属している職場や学校からVPNの利用を推奨されているような場合や、企業などが独自でVPNを構築している場合が該当します。
アカウント情報、サーバー情報、認証情報などを手動で設定する必要があるので、VPNアプリを利用するより若干ハードルが高くなります。
VPN接続できない時のチェックポイント

インターネット接続を確認
VPN接続の問題を特定する前に、まずインターネット接続が正常であることを確認する必要があります。
VPN接続していない状態で、問題なくインターネット接続ができていれば、原因はVPN設定にある可能性が高くなります。
もしVPNに未接続の状態でもインターネットに接続できない時は、以下の点をチェックしてください。
有線で接続している場合
最近のMacは有線ポートを搭載していませんが、古いMacを利用している場合や、別売りのEternetアダプタを使用している場合などは、LANケーブルが正しく接続されているか確認し、必要に応じ再度抜き差ししてください。
WiFiで接続している場合
WiFiがONになっているか確認し、正常にWiFi接続されているか確認します。
メニューからシステム環境設定を開き、ネットワークをクリックします。
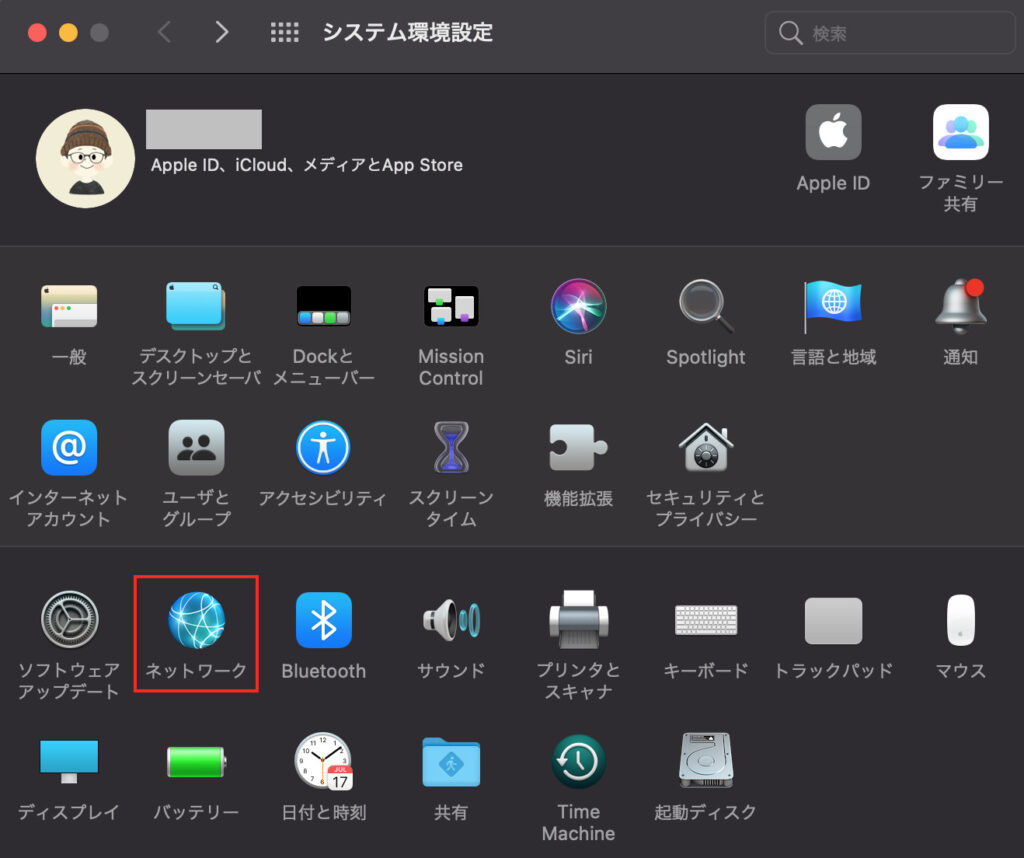
WiFiが接続済みになっているか確認し、未接続であればプルダウンから接続するネットワーク(SSID)を選択し、WiFiをオンにします。
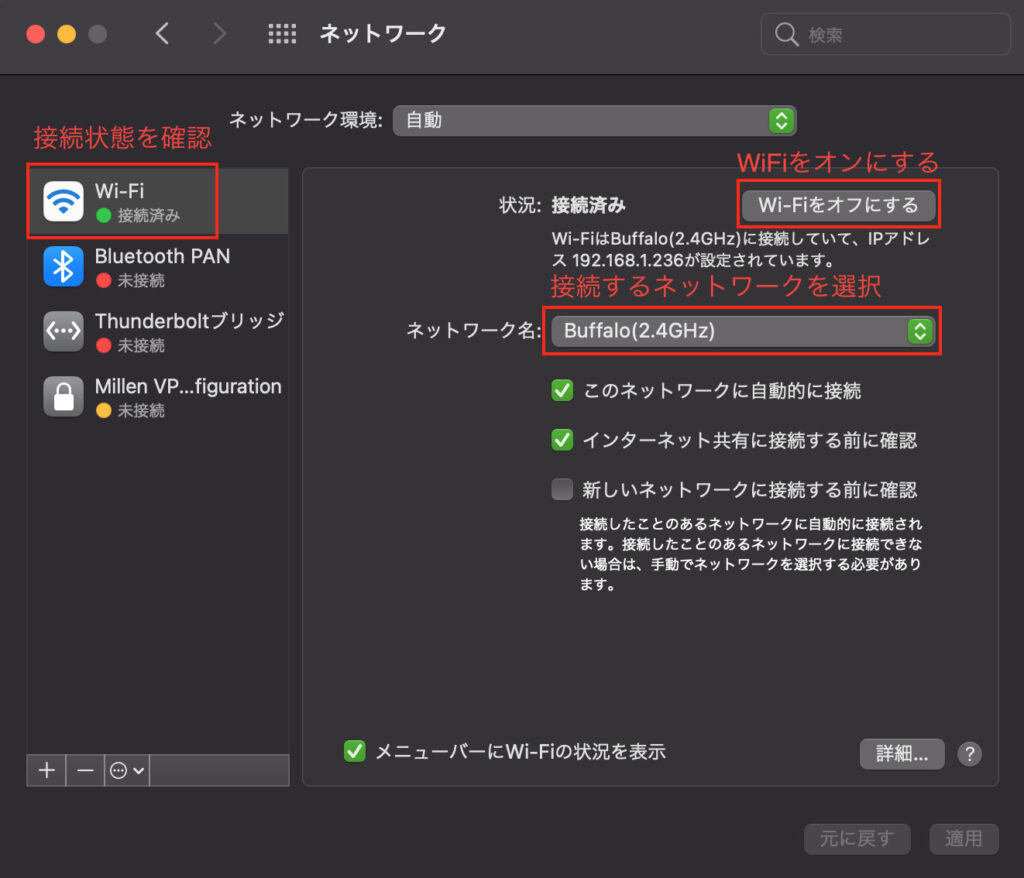
モバイルデータ利用時
モバイルデータ通信を利用している場合は、十分なデータ残量があることを確認し、通信が制限されていないか確認します。
iPhoneやiPadのテザリングを利用している場合は、正常に接続されているか確認してください。
VPNの設定情報を確認
VPNアプリを使用している場合は、アカウント情報やサーバー情報などは自動で設定されるため、アプリでは確認できない場合がほとんどです。
しかし、Macのシステム環境設定メニューを使えば、該当のVPN設定情報を確認することができます。
以下は、システム環境設定メニューから、VPN設定情報を確認する手順です。
メニューからシステム環境設定を開き、ネットワークをクリックします。
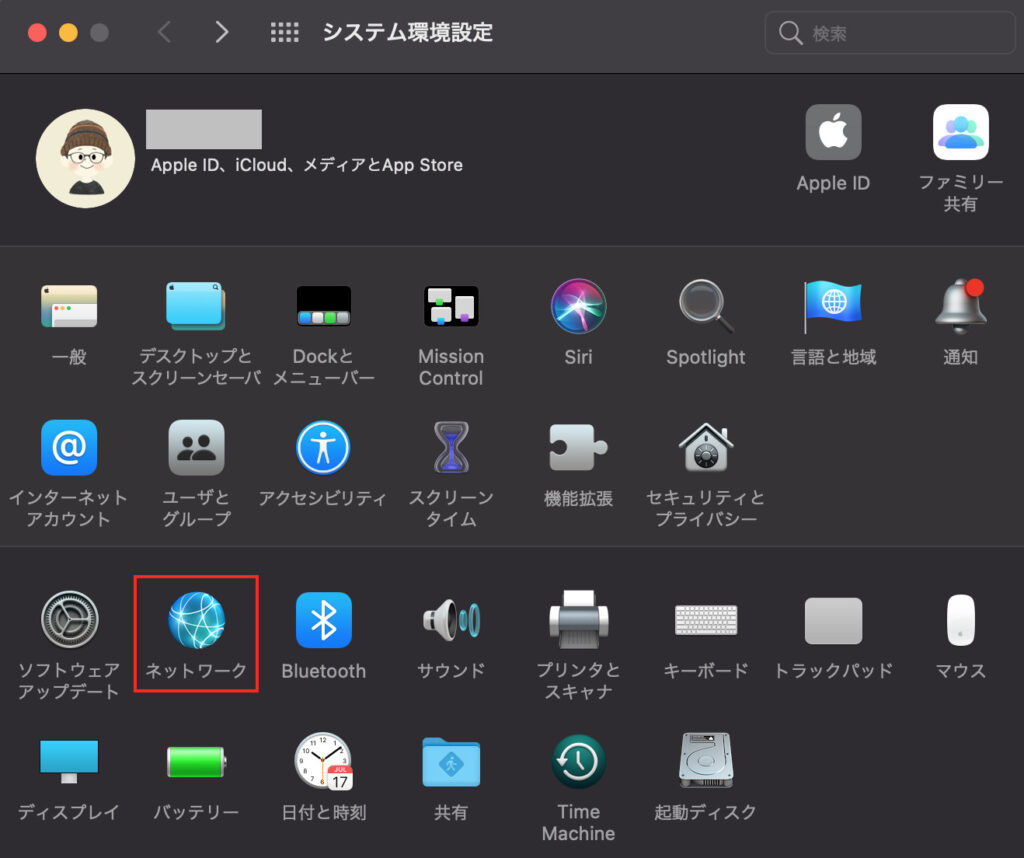
画面の左側に、使用可能なネットワークが表示されます。
鍵マークのアイコンがVPNの設定プロファイルです。利用しているVPNサービス名があることを確認しましょう。
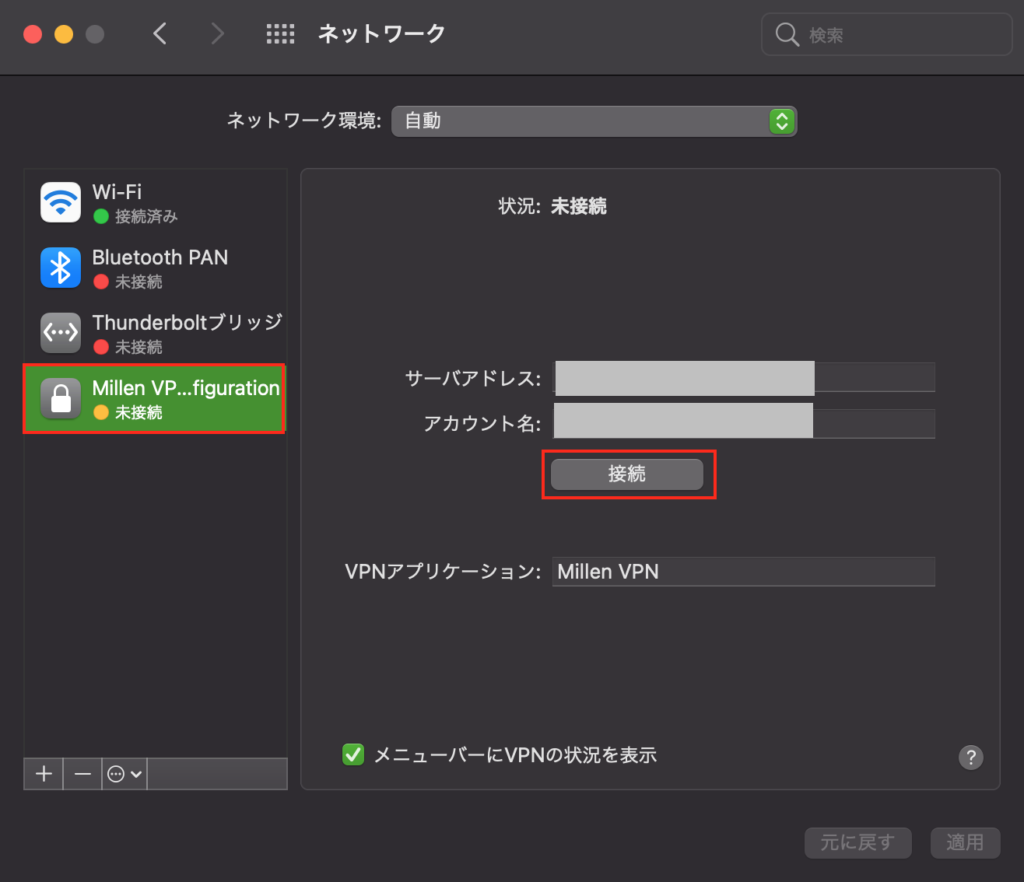
該当のプロファイルをクリックすると、サーバーのアドレスや、アカウント名などの設定情報を確認することができます。
設定情報が正しい場合は、接続ボタンをクリックすると正常に接続されます。
VPNアプリのインストールで自動生成された設定情報は、ここからは変更することはできません。設定情報を変更する場合は、次章で解説するアプリの再インストールをおこなう必要があります。
古いVPN設定が残っていないか確認
以前にインストールしたVPNアプリの設定が残っといると、互いが干渉しあうことでVPNに接続できなくなる場合があります。
先程のネットワーク設定画面で、古いVPN設定が残っていないか確認してください。
ウィルス対策ソフトの設定を確認
ウイルス対策ソフトは、ネットワークのトラフィックを監視し、ファイアウォール機能を提供してくれます。
しかし、ファイアウォールは、セキュリティ上の理由から、一部のVPN接続トラフィックをブロックすることがあります。
ファイアウォールの設定項目に「VPN」または「トラフィック許可」などがあるか確認し、どのような設定になっているか確認してください。
また、暗号化通信そのものや、VPN接続に必要なポート番号やプロトコルを遮断する設定になっている場合もあります。
ウィルス対策ソフトのファイアウォール機能の詳細については、各製品のサポートページで確認してください。
ウィルス対策ソフトは、セキュリティが強化される反面、さまざまな通信に影響を与えることがあります。ウィルス対策ソフトを使用している場合は、VPN通信への影響を確認しておくようにしましょう。
VPNが接続できない時の対処法

ここからは、具体的な対処法をステップバイステップで紹介します。
難易度が低く、リスクが少ないものから順に紹介します。
別のVPNサーバーを試してみる
ほとんどのVPNアプリは、複数のサーバーの中から任意のサーバーに接続できるようになっています。
別のサーバーを試してみて、問題が解決するかどうか確認します。
サーバーの過負荷や障害が原因で接続できない場合がありますので、定期的にどのサーバーに接続する設定なのか確認するようにしましょう。
以下は、MillenVPNのサーバー変更手順です。
VPNアプリを起動し、「接続先を選択」をクリックします。
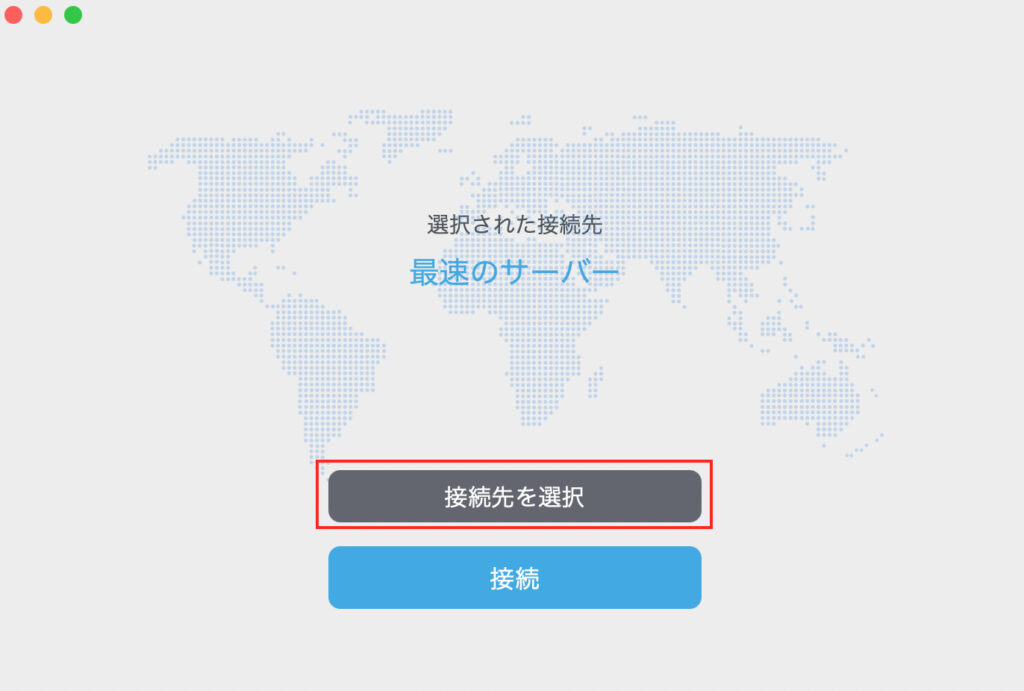
接続するロケーションを選択します。
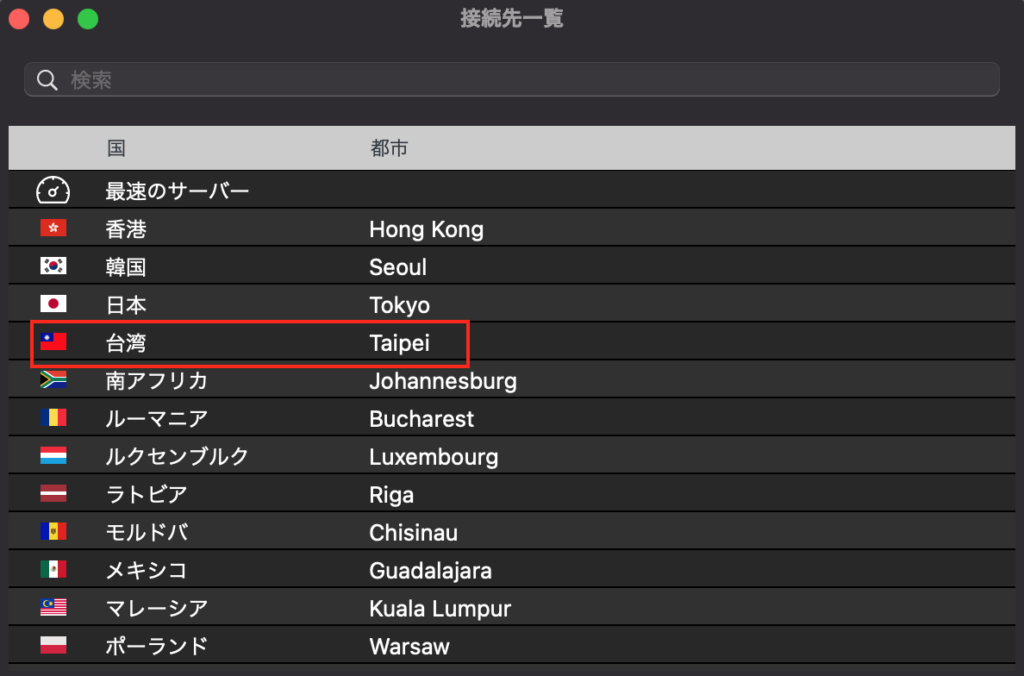
現在地から近いサーバーロケーションの方が、通信速度が高速になることがあるのでおすすめです。
選択したロケーションになっていることを確認し、「接続」をクリックする。
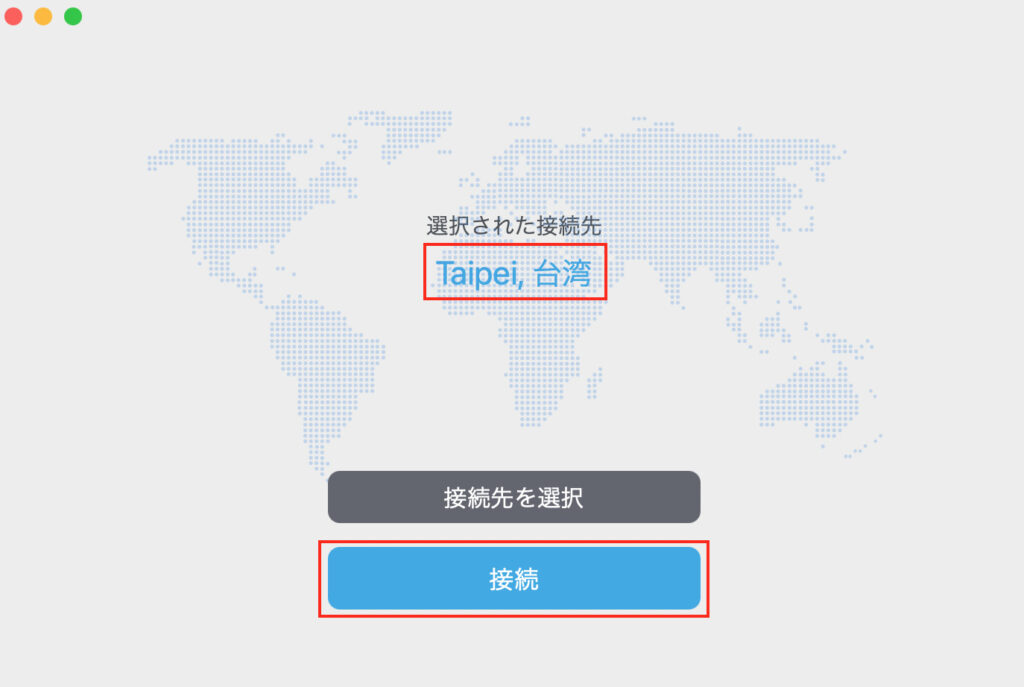
「接続されています」と表示されれば、接続は成功です。
その場合は、接続先と付与されたIPアドレスも確認できます。
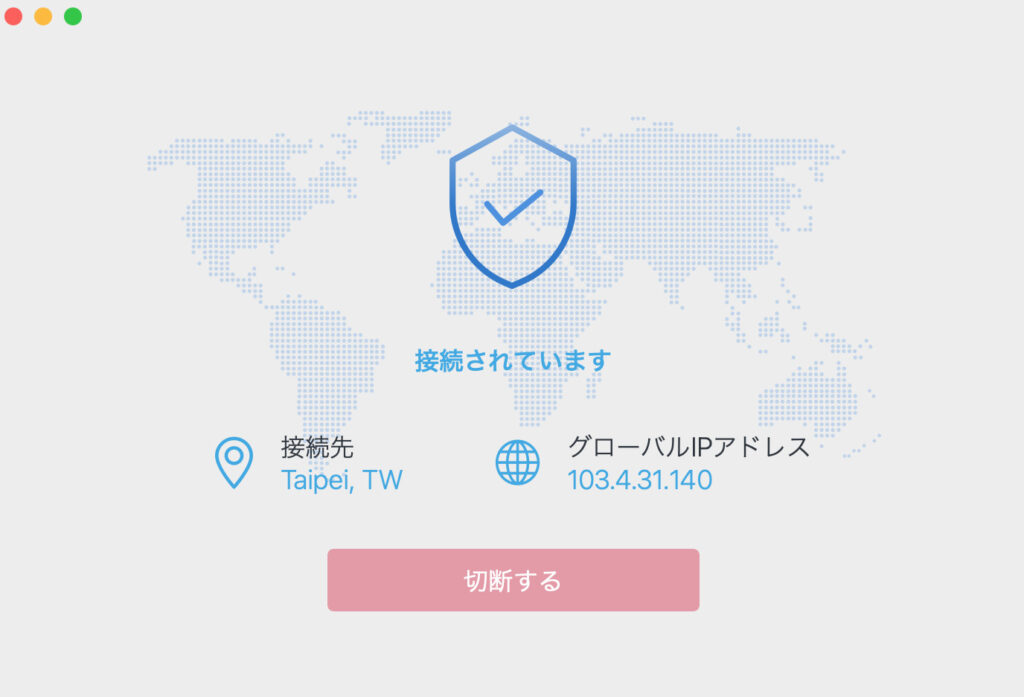
アプリの再起動
VPNアプリを再起動すると、一時的な接続の問題が解決されることがあります。
アプリケーションのクラッシュや停止を防ぐため、定期的に再起動を行うようにしてください。
また、VPNアプリを最新のバージョンに更新しておくことも忘れないようにしましょう。
古いVPN設定を削除
もし過去に利用したことがあるVPN設定が残っていれば、削除してください。
前章で紹介したネットワーク設定画面で該当のVPN名を選択し、下部の「−」ボタンをクリックすれば削除できます。
アプリそのものが残っている場合は、後述するCleanMyMacなどのアンインストーラーを使って、削除してしまうことをおすすめします。
ウィルスチェックソフトを無効にする
使用中のウィルス対策ソフトのファイアウォールの設定を変更してもうまくいかない場合は、一旦ファイアウォール機能をオフにするか、ウィルスチェックソフトそのものを一時的に無効にしてみます。
ただし、この操作はセキュリティリスクを伴うため、十分な注意が必要です。
一時的に無効化したら、VPN接続が正常に動作するかどうか確認しましょう。
もしウィルス対策ソフトを無効にした後、VPNが正常に接続できるようであれば、ウィルス対策ソフトに原因があると考えられます。
ウィルス対策ソフトを無効にしたままにすると、セキュリティが脅かされることがあります。再度ファイアウォールなどの設定を調整し、もし問題が解決しない場合は、ウイルス対策ソフトウェアのサポートに問い合わせることも検討してください。
アプリの再インストール
インストール済みのアプリを一旦アンインストールし、再度アプリをインストールしてみるのも有効です。
その場合は、VPN設定ファイルも新たに作成されます。
ただし、手動でアプリのみをゴミ箱に入れても関連ファイルは残ってしまいますので、アプリと関連ファイルをすべて削除できるアンインストールソフトを使うようにしましょう。
Macのアプリをアンインストールするのにおすすめなのが、 CleanMyMac XCleanMyMacは、アプリのアンインストールはもちろん、Macにある不要なファイルを全て見つけ出し、ワンクリックで一括削除することができます。
また、Mac全体をスキャンし、潜んでいるウイルスを削除したり、メモリの解放などMacを高速化することもできます。
CleanMyMacの主な機能は以下のとおりです。
- クリーンアップ機能
- ウイルススキャン機能
- 最適化・メンテナンス
- アンインストーラー機能
- 大容量&古いファイル検索
Macをメインマシンとして使っている方には、是非インストールしておきたいメンテナンスアプリです。
\無料体験もできる/
サポートに問い合わせ
これらを試しても問題が解決しない場合は、利用しているVPNサービスのサポート窓口に問い合わせるようにしましょう。
VPNサービスのサポートは、英語のみの対応しか受け付けていないケースもありますので、もし英語に苦手意識がある場合は、予め日本語対応が可能なVPNサービスを選んでおくことが賢明です。
MillenVPNは、国内企業が提供しているVPNサービスで、完全日本語対応がセールスポイントのVPNです。
VPN初心者でも安心して利用者できます。
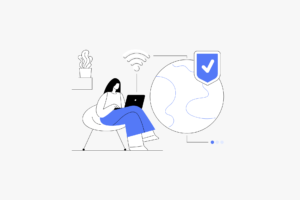
まとめ

「MacでVPNに接続できない」といっても、その原因はMacに起因するものから、ネット接続環境、ウィルス対策ソフトにいたるまでさまざまです。
複数の原因が絡んでいる場合もあり、なかなか問題解決にいたらないこともあります。
まずは、ひとつづつ可能性のある原因を紐解きながら、今後の未然防止を含め最善の対策を講じることが大切です。